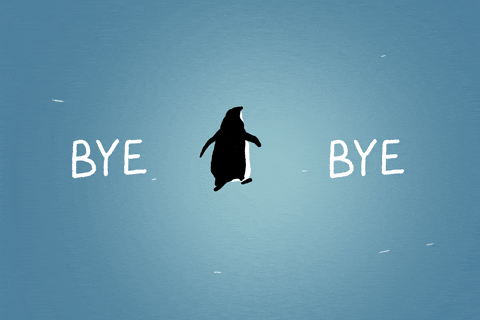VMware로 Ubuntu 설치하기
VMware Ubuntu 설치하기
앞에서 우리는 VMware WorkStation을 설치하였고 이제 Ubuntu를 설치해보도록 하겠습니다.
참고로 VMware WorkStation을 설치하지 않으셨다면 아래 링크에서 설치한 후 아래 방법을 따라오시길 바랍니다.
VMware WorkStation 다운로드 및 설치 https://aigong.tistory.com/58
그리고 진행을 위해서는 Ubuntu IOS가 필요하기 때문에 아래 링크에서 Download - Ubuntu Desktop - 20.04 LTS를 선택하여 다운받아주세요.
Ubuntu 공식 홈페이지 : https://ubuntu.com/
저의 경우 18.04 Version을 사용하였지만 VMware 설치에 있어 크게 차이나지 않습니다.
만약 18.04.4 LTS를 다운받고 싶다면
Ubuntu - Download - Ubuntu Desktop을 선택하시면
아래와 같은 그림이 나오는데
그 중 see our alternative downloads를 클릭
아래로 휠을 내리면 원하시는 IOS를 다운받을 수 있습니다.
혹은 아래 링크를 참조하세요.
Ubuntu 18.04 다운받는 링크 : https://ubuntu.com/download/alternative-downloads
물론 대부분의 사람들은 Desktop이므로
Ubuntu 18.04.4 Desktop(64 bit)을 선택하시면 됩니다.
이제 다음으로 VMware를 사용하여 Ubuntu를 설치하기 위해서는 일종의 파티션을 나누는 작업 즉, 컴퓨터의 리소스들을 분할하여 어느정도를 할당해줄 것인지 정해야합니다.
그 과정이 아래 과정입니다.
빨간 박스에 맞게 선택을 진행해주시면 됩니다.
저희는 Linux를 설치할 것이기 때문에 아래와 같이 설정해줍니다.
이 부분은 이제 VM 이름을 선정하는 부분으로 어떤 버전을 위해 설치하는 것인지를 나타내는 이름이면 좋을 것 같습니다.
그 이유로 VMware를 통하여 Windows를 설치할 수도 있기에 만약 다른 운영체제임을 알 수 있는 표기를 한다면 더 이해하기 쉬울 것이기 때문입니다.
물론 다른 버전의 Ubuntu를 설치할 수도 있기 때문이기도 합니다.
하드웨어를 어느정도를 할당해줄지 정해야합니다.
저의 경우 30GB만을 설정해주었습니다.
그 외 RAM, CPU 부분을 설정하기 위해 Customize를 눌러줍니다.
Memory의 경우 저는 16G를 설정했는데 본인이 원하는 정도를 설정하면 될 것 같습니다. 보통 크게 사용하지 않을 것이라면 4~8GB가 적절하다고 생각합니다.
CPU processor core 개수를 설정할 수도 있습니다.
이 부분이 중요한데 앞에서 다운받은 Ubuntu를 자체적으로 실행하기위해서는 IOS 파일을 넣어줘야 합니다.
앞에서 다운받은 Ubuntu IOS 파일 경로를 아래와 같이 설정해줍니다.
이 부분은 Network 즉 IP를 어떻게 할 것인지를 설정하는 부분인데 저는 같은 IP를 사용하고싶어 아래와 같이 NAT를 클릭하였습니다.
이렇게 Customize가 끝나면 Close를 닫아주고 Finish를 설정해주면 됩니다.
그럼 아래와 같이 아까 지었던 이름대로 Ubuntu를 위한 VM이 만들어졌습니다.
Virtual Machine을 실행시키면 바로 Ubuntu 화면이 나옵니다.
이후부터는 마치 윈도우를 설치하는 것처럼 글을 읽고 진행하시면 됩니다.
필요하신 진행 방향성은 빨간색 박스로 표시를 해두었습니다.
그러나 간혹 VM을 실행하였는데 화면이 짤린 경우가 발생하기도 합니다.
이를 해결하기 위해서는 먼저 Ubuntu 체험하기를 클릭 이후 아래 그림과 같이 일종의 제어판에 해당되는 Display 화면에서 Resolution을 통하여 해상도 사이즈를 설정합니다.
저의 경우 화면이 꽉 차기보다 적절한 사이즈만한 크기만을 원했기 때문에
1360x768(16:9) 사이즈를 설정하여 진행하였습니다.
물론 난 화면 사이즈가 괜찮다 싶으신 분들은 그냥 Ubuntu 설치하기를 누르시고 휠을 내려주세요.
아래 그림들을 참조해주세요.
화면 사이즈가 맞춰졌다고 생각된다면 바탕화면의 Ubuntu 설치 GUI를 클릭해줍니다.
이제부터 Ubuntu 설치를 진행하면 다음과 같습니다.
진짜 그냥 다음, 다음 클릭하고 필요한 부분 이름 넣고 클릭하면 끝입니다.
정말 쉽습니다.
이렇게까지 하고나면 이제 온전한 Ubuntu를 사용하실 수 있습니다.
여기까지 오셨다면 정말 대단한 일을 치루셨습니다.
이제 Ubuntu Terminal을 사용하며 즐거운 운영체제로의 여행을 떠나시길 바랍니다.
참고로 VMware를 통하여 Windows를 설치할 수도 있다는 점 잊지말고 다양한 방법으로 만들어보는 시도 또한 좋은 공부가 될 것 같습니다.
Bye Bye